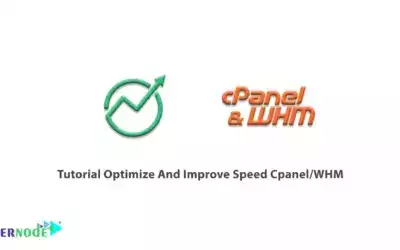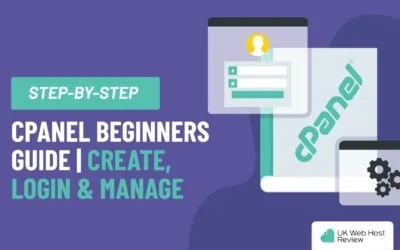Understanding cPanel and its Email Management Features
cPanel is a popular web hosting control panel that offers a wide range of features, including robust email management capabilities. Whether you are a website owner or a web hosting provider, understanding the various email management features of cPanel can greatly enhance your email communication experience.
With cPanel’s email management features, you can easily create and manage email accounts for your domain. This allows you to have personalized email addresses that match your website’s domain and enhances your professional image. You can also configure email quotas and storage limits to ensure efficient use of server resources. Additionally, cPanel offers options to set up email forwarding, which enables you to redirect emails from one address to another. This feature is particularly useful if you have multiple email accounts and prefer to centralize your email management. Overall, cPanel’s robust email management features empower users to have full control over their email accounts, enhancing the efficiency and effectiveness of communication.
Accessing cPanel and Navigating to the Email Section
Upon signing up for a web hosting account, accessing the cPanel is usually the first step to managing email accounts. To get started, you will need to locate the cPanel login page, which is typically provided by your hosting provider. Once you have the login page URL, simply enter your credentials – username and password – to gain access to the cPanel interface.
Once you have successfully logged in to cPanel, you will be presented with a wide range of options and sections. To navigate to the email management section, look for the “Email” or “Email Accounts” icon. The specific placement of this icon may vary depending on the hosting provider and cPanel theme used, but it is commonly found in the “Mail” or “Email” section of the cPanel dashboard. Once you have located the email management section, click on the icon to proceed with creating and managing email accounts in cPanel.
Creating a New Email Account in cPanel
To create a new email account in cPanel, you will need to first access your cPanel dashboard. Once you have logged in, navigate to the “Email” section, where you will find various options for managing your email accounts. Look for the “Email Accounts” icon and click on it.
Next, you will be directed to a new page where you can create a new email account. Fill in the required information, starting with the email address you wish to create. Choose a username for the email account and select the domain from the drop-down menu. It’s recommended to choose a username that is easily identifiable and related to the purpose of the email account.
After entering the username, set a secure password for the email account. It is essential to choose a strong password to ensure the security of your email account. You can also set the mailbox quota, which determines the maximum amount of disk space the email account can use. Once you have filled in all the necessary details, click on the “Create Account” button, and your new email account will be successfully created in cPanel.
Setting Email Account Quotas and Storage Limits
Setting email account quotas and storage limits is an essential task in effectively managing your email accounts through cPanel. By setting quotas, you can allocate a specific amount of storage space for individual email accounts, ensuring that each user has sufficient space to store their emails and attachments. This not only aids in organizing emails but also helps prevent the email server from becoming overwhelmed with excessive data.
To set email account quotas and storage limits in cPanel, navigate to the Email section and select “Email Accounts.” From there, click on the “+” button to create a new email account or locate the existing account you wish to manage. In the account settings, you can specify the storage quota in megabytes for each individual email account. It’s important to consider the needs of your users and the available storage space on your server when allocating quotas. By effectively managing email account quotas, you can ensure efficient usage of resources and avoid potential storage limitations.
Configuring Email Forwarders in cPanel
Email forwarders are an essential tool for efficiently managing your email communication. With cPanel, you can easily set up and configure email forwarders to automatically redirect incoming emails from one account to another. This feature is particularly useful when you have multiple email addresses but want to consolidate all your messages into a single inbox.
To configure email forwarders in cPanel, start by logging into your cPanel account. Once logged in, navigate to the “Email” section and click on the “Forwarders” option. From there, you can choose to add a new forwarder by clicking on the “Add Forwarder” button. In the setup process, you’ll need to specify the email address you want to forward from and the destination address where you want the emails to be redirected. Additionally, you have the option to forward to multiple addresses simultaneously, making it convenient to distribute messages to different team members or departments. After completing the setup, all emails sent to the specified address will be automatically forwarded to the designated destination, ensuring efficient and streamlined email management.
Setting up Autoresponders for Email Accounts
An autoresponder is a great tool to automate email responses when you are unable to reply manually. It allows you to send an automated email to anyone who sends a message to a specific email account. Setting up autoresponders for email accounts in cPanel is a simple and straightforward process.
To configure an autoresponder, login to your cPanel account and navigate to the Email section. Click on the Autoresponders icon to access the autoresponder settings page. Here, you can create a new autoresponder by clicking the “Add Autoresponder” button. Next, you will be prompted to enter the details for the autoresponder, including the email account to which the autoresponder should be applied, the from name and email address, the subject of the autoresponse, and the body of the message. Once you have entered all the required information, click on the “Create/Modify” button to save your settings. Now, whenever someone sends an email to the specified account, they will receive an automated response according to the settings you have configured.
Setting up autoresponders for email accounts in cPanel is a great way to provide quick and automated responses to your clients or customers. Whether you are out of the office, on vacation, or simply experiencing a high volume of emails, autoresponders can help you maintain communication and manage expectations. By following these simple steps, you can easily set up autoresponders for your email accounts and ensure that your contacts receive a prompt and professional response.
Managing Email Filters and Spam Settings in cPanel
To ensure a clutter-free inbox, cPanel offers various options for managing email filters and spam settings. These features allow you to take control of your email experience by customizing how incoming messages are handled. With email filters, you can define specific criteria to automatically sort and organize your emails. This can be especially useful if you receive a large volume of emails and want to prioritize certain senders or topics. The filters can be based on a variety of factors such as sender, recipient, subject, or even specific words or phrases within the email body. By setting up filters in cPanel, you can easily direct incoming emails to specific folders or mark them as important, helping you stay organized and efficient.
In addition to email filters, cPanel also provides robust spam settings that help you combat unsolicited and potentially harmful messages. Spam emails can not only be a nuisance, but also pose security risks, such as phishing attempts or malware distribution. With cPanel, you can configure strict spam filters that automatically detect and block such emails, ensuring they never reach your inbox. These filters use advanced algorithms and technologies to analyze the content and metadata of incoming messages, accurately identifying and flagging potential spam. Additionally, cPanel allows you to set spam thresholds, giving you control over the sensitivity of the filtering process. By fine-tuning these settings, you can strike a balance between blocking spam effectively and avoiding false positives, where legitimate messages are mistakenly marked as spam.
Accessing Email Accounts via Webmail
Once you have set up your email accounts in cPanel, accessing them via webmail is a simple process. To get started, open your preferred web browser and enter the URL for your webmail login page. This will typically be something like “webmail.yourdomain.com” or “yourdomain.com/webmail”. Once you have reached the login page, enter your email address and password in the respective fields. If you have multiple email accounts set up, make sure to enter the correct email address associated with the account you wish to access. After entering your login credentials, click on the “Login” or “Sign in” button to proceed.
Once you have successfully logged in, you will be presented with the webmail interface. The interface will vary based on the webmail client you are using, but most webmail interfaces will have similar features and functionality. You will typically find options such as Inbox, Sent, Drafts, and Trash folders, along with buttons for composing new emails, replying, forwarding, and managing your email settings. To access your emails, simply click on the Inbox folder or select the folder where the desired email is located. From there, you can read, reply, forward, or delete emails as needed. Remember to log out of your webmail account when you are finished to ensure the security of your emails.
Configuring Email Accounts on Third-Party Email Clients
When it comes to configuring email accounts on third-party email clients, there are a few key steps to follow. First, you’ll need to gather the necessary information from your cPanel email account, such as your incoming and outgoing mail server addresses, as well as your username and password. This information will be needed during the setup process within your chosen email client.
Next, open your email client and navigate to the account settings or preferences section. Look for the option to add a new email account and select the appropriate account type, which is usually IMAP or POP3. Enter the required information, including your name, email address, username, password, incoming mail server, and outgoing mail server.
Once you have inputted all the necessary details, the email client will attempt to verify the account settings and establish a connection to your cPanel email account. If everything is entered correctly, you should see a successful connection message. From there, you can customize additional settings, such as the frequency of mail retrieval and synchronization, email storage preferences, and folder organization.
Configuring email accounts on third-party email clients can be a straightforward process when following these steps. By providing the necessary account information and settings, you can seamlessly access and manage your cPanel email account through your preferred email client, enjoying a more personalized and convenient email experience.
Troubleshooting Common Email Issues in cPanel
Troubleshooting common email issues in cPanel can be a frustrating task, but with the right approach, you can resolve most problems efficiently. One common issue users may encounter is difficulty sending or receiving emails. This can be due to incorrect server settings or issues with spam filters. To address this, double-check the outgoing and incoming server settings in your email client and ensure they match the details provided by your hosting provider. Additionally, review the spam filters in cPanel and adjust them as needed to ensure legitimate emails are not blocked.
Another issue that users may face is problems with email delivery or delays. When emails take too long to arrive or are not delivered at all, it can disrupt communication and workflow. In such cases, it is advisable to monitor the server’s mail logs to identify any error messages or delays in the email delivery process. Additionally, consider checking the DNS records associated with your domain to ensure they are correctly configured. Reaching out to your hosting provider’s support team can also be helpful in troubleshooting and resolving email delivery issues.
What is cPanel and what email management features does it offer?
cPanel is a web hosting control panel that provides various tools for managing websites and email accounts. Its email management features include creating new email accounts, setting quotas and storage limits, configuring email forwarders and autoresponders, managing email filters and spam settings, and accessing email accounts via webmail.
How do I access cPanel and navigate to the email section?
To access cPanel, you need to log in to your web hosting account and locate the cPanel icon or URL. Once logged in, you can navigate to the email section by searching for “Email” or “Email Accounts” in the cPanel search bar or by locating the “Email” category in the cPanel main menu.
How do I create a new email account in cPanel?
To create a new email account in cPanel, navigate to the email section and click on the “Email Accounts” or “Add Email Account” option. Fill in the required information such as the email address, password, and desired mailbox quota. Click on the “Create Account” button to finish creating the new email account.
How can I set email account quotas and storage limits in cPanel?
To set email account quotas and storage limits in cPanel, go to the email section and click on the “Email Accounts” or “Manage Email Accounts” option. Find the email account you want to modify and click on the “Manage” or “Change Quota” button. Adjust the quota or storage limit as desired and save the changes.
How do I configure email forwarders in cPanel?
To configure email forwarders in cPanel, navigate to the email section and click on the “Forwarders” or “Email Forwarders” option. Click on the “Add Forwarder” button and enter the email address you want to forward from and the destination email address you want to forward to. Click on the “Add Forwarder” button to create the email forwarder.
Can I set up autoresponders for my email accounts in cPanel?
Yes, you can set up autoresponders for your email accounts in cPanel. Go to the email section and click on the “Autoresponders” or “Email Autoresponders” option. Click on the “Add Autoresponder” button and fill in the required information such as the email address, subject, and message of the autoresponder. Save the settings to enable the autoresponder.
How do I manage email filters and spam settings in cPanel?
To manage email filters and spam settings in cPanel, navigate to the email section and click on the “Apache SpamAssassin” or “Email Filters” option. From there, you can enable or disable spam filtering, adjust the spam score threshold, set up email filters to sort incoming emails, and manage the whitelist and blacklist settings.
How can I access my email accounts via webmail in cPanel?
To access your email accounts via webmail in cPanel, go to the email section and click on the “Webmail” or “Email Accounts” option. From there, you can choose a webmail client such as Horde, Roundcube, or SquirrelMail to access your emails. Enter your email address and password to log in and view your emails.
How do I configure email accounts on third-party email clients with cPanel?
To configure email accounts on third-party email clients with cPanel, you will need to gather the required email settings such as the incoming and outgoing server addresses, port numbers, and authentication methods. These settings can be found in the email accounts section of cPanel. Once you have the settings, open your preferred email client and follow the instructions to add a new email account using the provided settings.
What are some common email issues that can occur in cPanel and how can I troubleshoot them?
Common email issues that can occur in cPanel include login problems, issues with sending or receiving emails, email delivery failures, spam issues, and email client configuration errors. To troubleshoot these issues, you can try resetting the email account password, checking the email account settings, ensuring proper DNS records are set up, reviewing email logs, and contacting your web hosting provider for further assistance.