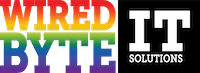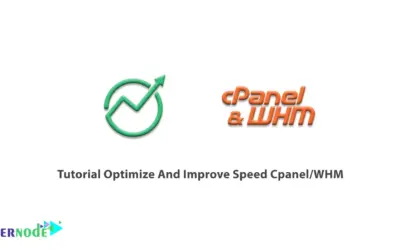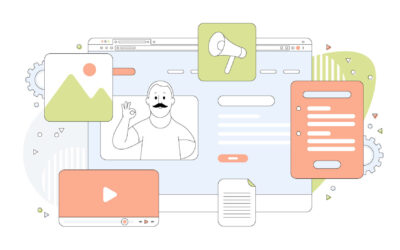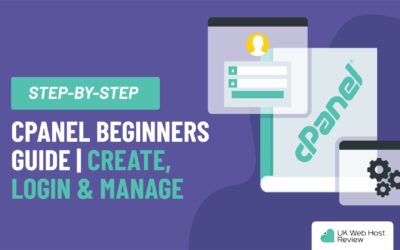Understanding the File Manager Interface
Managing files and folders efficiently is essential for any computer user. To achieve this, it is crucial to have a good understanding of the file manager interface. The file manager interface serves as the central hub for all file manipulation tasks on your computer. It provides an organized and user-friendly layout, allowing you to navigate, view, copy, move, and delete files with ease.
When you open the file manager, you will typically see a window divided into two sections: the navigation pane and the file view pane. The navigation pane displays a tree-like structure of folders and directories, while the file view pane shows the contents of the selected folder. This layout allows you to quickly browse through your files and easily switch between different folders. Additionally, the file manager interface often provides a toolbar or menu bar with various options and commands, making it convenient to perform tasks such as creating new folders, renaming files, or changing viewing settings.
Overall, understanding the file manager interface is the first step towards efficient file management. Familiarizing yourself with its layout and available features will enable you to navigate through your files and folders smoothly. This knowledge will serve as a foundation for learning more advanced file management techniques, ensuring you can effectively organize, access, and manipulate your files as needed. So, let’s delve deeper into the essential functionalities and skills required to harness the power of your file manager.
Navigating through Folders and Directories
When using a file manager interface, one of the key tasks is navigating through folders and directories. This process allows users to access files and folders stored in various locations on their computer or device. To begin, the file manager typically displays an initial view of the user’s home directory or a default location. From there, users can explore different folders and directories by clicking on their names or icons. Most file managers also provide a breadcrumb trail or a path bar that shows the current location within the file system hierarchy, making it easier to understand the folder structure and navigate back to previous locations.
Once inside a folder or directory, users can further navigate through subfolders by double-clicking on their names or icons. They can also use the back and forward buttons, similar to a web browser, to move between recently visited locations. Some file managers provide a tree view or hierarchical view, allowing users to expand or collapse folders to reveal or hide their contents. This is particularly useful when dealing with nested folders and directories, as it provides a visual representation of the file system structure, making it easier to locate and access specific files or subfolders.
Organizing Files and Folders for Optimal Efficiency
When it comes to organizing files and folders for optimal efficiency, there are several techniques that can be employed. One of the most effective methods is to create a logical hierarchy of folders and subfolders. By grouping related files together in a structured manner, it becomes much easier to locate and access specific items when needed. For example, a user might choose to create folders based on project names, client names, or date ranges. Within each folder, further organization can be achieved by using descriptive file names that accurately reflect the content.
Another useful approach for organizing files and folders is to utilize tags or labels. This allows for a more flexible categorization system that can be customized to suit individual preferences. By assigning relevant tags to files, it becomes possible to quickly filter and sort through a large number of items based on specific criteria. For instance, one might choose to apply tags based on file type, priority level, or status. This can significantly streamline the process of locating and managing files, particularly in situations where multiple projects or categories are involved.
Utilizing Keyboard Shortcuts for Quick File Management
Keyboard shortcuts are an essential tool for efficient file management. By memorizing a few key combinations, you can eliminate the need to manually navigate menus and click through options. These shortcuts allow you to quickly perform common actions, such as copying, cutting, pasting, and deleting files, saving you valuable time and effort.
To utilize keyboard shortcuts effectively, familiarize yourself with the basic commands. For example, pressing Ctrl+C copies a selected file, while Ctrl+V pastes it into a new location. Similarly, Ctrl+X cuts a file, moving it to the clipboard for later pasting. In addition to these standard commands, many file managers offer a range of shortcuts for specific tasks, such as renaming files, creating new folders, or undoing actions. By mastering these shortcuts, you can streamline your file management process and enhance your overall productivity.
Customizing File Manager Settings to Suit Your Needs
When it comes to customizing your file manager settings, it’s important to make adjustments that suit your specific needs and preferences. One key customization option is the ability to change the default view settings. By default, file managers often display files and folders in a list format, but you may prefer to view them as icons or thumbnails for easier identification. Additionally, you can customize the columns that are displayed in the file manager, allowing you to see information such as file size, date modified, or file type at a glance.
Another aspect of customization is the ability to configure the file manager’s behavior. For instance, you can choose whether or not to display hidden files and folders, which are typically denoted by a dot at the beginning of their name. This can be especially useful if you frequently work with system files or files that are not typically visible. Moreover, you can set the file manager to open certain file types with specific applications by default, saving you time and effort when accessing commonly used files. Customizing these settings ensures that your file manager is tailored to your personal needs and workflow, enhancing your overall efficiency and productivity.
Sorting and Filtering Files for Easy Access
When it comes to managing your files efficiently, sorting and filtering them for easy access is imperative. Most file manager interfaces offer various options to help you organize your files based on different criteria such as file type, size, date modified, and more.
Sorting your files allows you to arrange them in a specific order, making it easier to find what you need quickly. For example, you can sort your files alphabetically to locate a specific file by its name, or you can sort them by date modified to identify the most recently edited files. By organizing your files in a logical order, you can save valuable time and effort in searching through cluttered directories.
Filtering files takes the organization a step further by allowing you to display only the files that meet specific criteria. For instance, you can set a filter to show only documents with a certain file extension, such as .txt or .pdf. This way, you can easily narrow down the results and avoid sifting through irrelevant files. Filtering options can greatly enhance your productivity, especially when dealing with directories that contain a large number of files.
Using Search Functions to Locate Files Efficiently
Using the search functions in your file manager can greatly improve your efficiency when it comes to locating specific files. Most file managers offer a search bar at the top of the interface, allowing you to type in keywords or file names to quickly find what you’re looking for. This can be particularly useful when you have a large number of files stored in various folders and directories.
When using the search function, it’s important to be as specific as possible with your search criteria. This means including relevant keywords or phrases that are unique to the file you’re trying to locate. Avoid using general terms that may result in a long list of irrelevant search results. Additionally, take advantage of any advanced search options that your file manager offers, such as specifying file types or dates modified, to further narrow down your search and find the desired file more efficiently.
Employing File Manager Extensions and Add-ons for Enhanced Productivity
File manager extensions and add-ons are invaluable tools that can greatly enhance your productivity when it comes to managing files. These extensions and add-ons provide additional features and functionality that go beyond the standard file manager interface, allowing you to perform tasks more efficiently and effortlessly.
One popular extension is the file previewer, which allows you to quickly preview files without having to open them. This can save you a significant amount of time, especially when dealing with a large number of files. Additionally, there are extensions that enable you to directly edit files within the file manager, eliminating the need to open separate applications. These extensions can be particularly useful for small edits or quick modifications, streamlining your workflow and increasing efficiency.
Optimizing File Manager Performance for Large File Storage
To optimize file manager performance for large file storage, it is important to consider a few key factors. Firstly, organizing files and folders in a systematic manner is crucial. Creating a clear folder structure with meaningful names can greatly enhance efficiency when dealing with a large number of files. Additionally, it is advisable to break down large files into smaller, more manageable parts, as this can both improve access time and reduce the risk of data corruption. Furthermore, deleting any unnecessary files or folders can help maximize storage space and contribute to faster file manager performance.
Another technique to optimize file manager performance for large file storage is to employ compression methods. By compressing files, one can reduce their overall size, enabling more efficient usage of storage resources. However, it is essential to note that compression may slightly increase the time required to access and open files. Therefore, it is best reserved for files that are not frequently accessed or modified. Lastly, regularly defragmenting the storage drive can improve file manager performance. Defragmentation rearranges fragmented data on the disk, allowing for faster access and quicker file searches. This process is especially useful for larger files that may be scattered across the drive, as it ensures they are stored in one contiguous block.
Troubleshooting Common File Manager Issues
File managers are invaluable tools for organizing and managing our digital files efficiently. However, like any software, they are not immune to issues that may arise from time to time. One common problem users may encounter is the disappearance of files or folders from the file manager interface. This can be caused by various factors such as accidental deletion, file system errors, or even malware infections. To troubleshoot this issue, it is recommended to check the system’s Recycle Bin or Trash folder first, as the files may have been moved there unintentionally. If the files are not found there, running a malware scan and checking the file system for errors using the appropriate tool can help in recovering or locating the missing files.
Another common issue users may face is the sluggish performance of the file manager interface. This can be frustrating, especially when browsing through large folders or working with multiple files simultaneously. To resolve this problem, one option is to optimize the file manager’s performance settings. This can include adjusting the thumbnail preview size, disabling unnecessary visual effects, or increasing the cache size. Clearing temporary files and freeing up disk space can also improve overall performance. If the issue persists, it might be necessary to check for updates for both the file manager software and the operating system, as these updates often include bug fixes and performance improvements.
How do I navigate through folders and directories in the file manager?
To navigate through folders and directories in the file manager, simply double-click on a folder to open it. You can also use the back and forward buttons or click on the breadcrumbs at the top of the file manager to move between folders.
How can I organize my files and folders for optimal efficiency?
To organize your files and folders, you can create new folders, rename files, and drag and drop items to different locations. It’s also helpful to use descriptive names and create a logical folder structure.
Are there any keyboard shortcuts available for quick file management?
Yes, file managers often have keyboard shortcuts for common tasks. Some common shortcuts include Ctrl+C to copy, Ctrl+X to cut, Ctrl+V to paste, and Ctrl+Z to undo. You can usually find a list of available shortcuts in the file manager’s settings or documentation.
Can I customize the file manager settings to suit my needs?
Yes, most file managers allow you to customize settings such as the default view, column widths, and toolbar options. You can usually access these settings by clicking on the “Preferences” or “Settings” menu in the file manager.
How can I easily sort and filter files in the file manager?
File managers typically provide options to sort files by name, date, size, or type. You can usually find these options in the file manager’s toolbar or right-click menu. Additionally, some file managers allow you to filter files by certain criteria, such as file extension or file size.
Is there a search function available in the file manager?
Yes, most file managers have a search function that allows you to quickly locate files by name or keyword. Look for a search box or a magnifying glass icon in the file manager’s interface to access this feature.
Are there any extensions or add-ons available to enhance file manager productivity?
Yes, many file managers support extensions or add-ons that can provide additional functionality. These may include features like cloud storage integration, version control, or advanced file management options. Check the file manager’s documentation or official website for available extensions.
How can I optimize file manager performance for large file storage?
If you’re working with a large number of files or dealing with large file sizes, there are a few things you can do to optimize performance. Consider using a file manager that supports indexing or caching, regularly organizing and decluttering your files, and storing large files on separate drives or partitions.
What should I do if I encounter common file manager issues?
If you encounter common file manager issues like crashes, slow performance, or missing features, there are a few troubleshooting steps you can try. These include updating the file manager to the latest version, checking for any conflicting software, clearing temporary files, and restarting your computer. If the issue persists, you may need to seek further assistance from the file manager’s support resources or community forums.